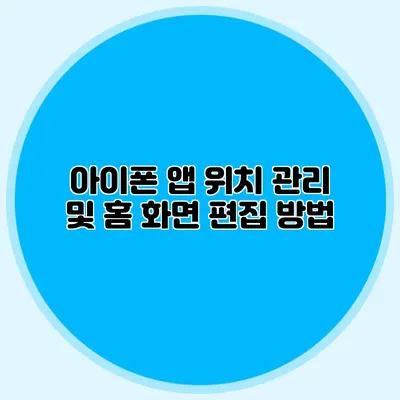아이폰을 사용하면서 앱의 위치를 효율적으로 관리하는 방법과 홈 화면을 나만의 스타일로 꾸미는 방법에 대해 알고 계신가요? 오늘은 아이폰의 홈 화면을 최적화하고 원하는 앱을 쉽게 찾아 사용할 수 있는 방법에 대해 소개할게요.
✅ 아이폰에서 가족과의 위치 공유를 어떻게 설정할 수 있는지 알아보세요.
앱 위치 관리
앱의 위치를 효율적으로 관리하면 불필요한 시간 낭비를 줄이고, 더욱 직관적인 사용자 경험을 제공받을 수 있어요. 앱 위치 관리는 크게 두 가지 방법으로 나눌 수 있습니다.
기본적인 앱 정렬
-
앱 이동하기
- 홈 화면에서 원하는 앱 아이콘을 길게 눌러주세요.
- 아이콘이 흔들리기 시작하면 원하는 위치로 드래그하여 이동시킬 수 있어요.
-
폴더 만들기
- 비슷한 종류의 앱을 묶어 관리하는 폴더를 만들 수 있어요.
- 앱 아이콘을 서로 겹치게 놓으면 자동으로 폴더가 생성된답니다.
- 폴더 이름은 사용자가 자유롭게 변경할 수 있어요.
앱 라이브러리 사용
아이폰 iOS 14 이상의 버전부터는 앱 라이브러리 기능이 추가되었어요. 이 기능을 활용하면 더 쉽고 빠르게 앱을 찾고 관리할 수 있어요.
-
앱 라이브러리로 접근하기
- 홈 화면의 마지막 페이지를 넘기면 애플리케이션 라이브러리가 나타나요.
- 카테고리에 따라 앱들이 정리되어 있어, 원하는 앱을 쉽게 찾을 수 있어요.
-
앱 숨기기
- 원하는 앱을 홈 화면에서 숨기고 싶을 때는 앱을 길게 눌러 ‘앱 제거’를 선택하고 ‘홈 화면에서 제거’를 클릭하세요.
- 이렇게 하면 앱은 삭제되지 않지만, 더 이상 홈 화면에서는 보이지 않게 돼요.
✅ 홈 화면을 깔끔하게 정리하는 팁을 알아보세요!
홈 화면 편집
홈 화면을 나만의 스타일로 꾸미는 것은 매우 중요해요. 막상 꾸미려면 복잡해 보일 수 있지만, 단계별로 진행해보면 쉬워요.
배경화면 변경
- 홈 화면의 배경화면을 바꾸는 것은 개성을 표현하는 좋은 방법이에요.
- 설정 앱을 엽니다.
- 배경화면 > 새 배경화면 선택을 클릭하세요.
- 원하는 이미지를 선택하고 설정하기 클릭!
위젯 추가하기
홈 화면에 위젯을 추가하면 자주 사용하는 정보를 한눈에 볼 수 있어요.
- 홈 화면을 길게 눌러서 편집 모드로 들어갑니다.
- 왼쪽 상단의 ‘+’ 버튼을 클릭하여 위젯 선택 화면으로 가요.
- 원하는 위젯을 선택하고 크기를 조정한 후 추가하기를 클릭하세요.
앱 아이콘 및 색상 변경
- 나만의 스타일에 맞게 아이콘 색상을 바꿔보는 것도 좋은 방법이에요. 커스텀 아이콘을 적용할 수 있는 앱을 사용하여 좋아하는 이미지로 변경해보세요.
| 방법 | 설명 |
|---|---|
| 앱 이동하기 | 길게 눌러 드래그해서 원하는 위치로 이동 |
| 폴더 만들기 | 비슷한 앱들을 묶어 관리 |
| 앱 라이브러리 사용 | 카테고리별로 자동 정렬된 앱 목록 |
| 위젯 추가하기 | 자주 사용하는 정보를 한눈에 보기 위해 추가 |
마무리
아이폰의 앱 위치 관리 및 홈 화면 편집 방법은 사용자의 효율성을 크게 높여준답니다. 원하는 앱에 빠르게 접근하고 원하는 스타일로 홈 화면을 꾸며보세요. 이제는 앱 위치와 홈 화면을 관리하는 것이 쉽고 재미있어요! 나만의 스타일을 찾고 효율적으로 아이폰을 사용해 보세요.
“기억하세요, 아이폰은 사용자가 필요로 하는 모든 기능을 제공합니다. 단지 사용하는 방법을 알아야 해요.”
지금 바로 홈 화면을 최적화하고, 앱 위치 관리를 시작해 보세요!
자주 묻는 질문 Q&A
Q1: 아이폰에서 앱을 이동하려면 어떻게 해야 하나요?
A1: 홈 화면에서 앱 아이콘을 길게 눌러 흔들리게 한 후 원하는 위치로 드래그하여 이동하세요.
Q2: 홈 화면에서 폴더를 만들려면 어떻게 해야 하나요?
A2: 비슷한 종류의 앱 아이콘을 서로 겹치게 놓으면 자동으로 폴더가 생성되고, 폴더 이름은 자유롭게 변경할 수 있어요.
Q3: 아이폰의 배경화면을 변경하려면 어떤 과정을 거쳐야 하나요?
A3: 설정 앱을 열고 ‘배경화면’으로 가서 ‘새 배경화면 선택’을 클릭한 후 원하는 이미지를 선택하고 설정하면 됩니다.