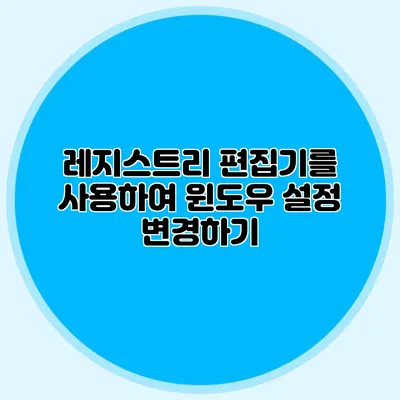레지스트리 편집기를 활용한 윈도우 설정 변경 방법
윈도우 사용자라면 한 번쯤은 시스템 설정을 변경하고 싶었던 경험이 있을 겁니다. 특히, 레지스트리 편집기를 통해 보다 정밀하게 설정을 조정할 수 있다는 사실, 알고 계셨나요? 레지스트리 편집기는 윈도우의 숨겨진 보물로, 시스템 성능을 최적화하고 개인화할 수 있는 강력한 도구에요.
✅ 닛산 GTR의 숨겨진 커스터마이즈 옵션을 알아보세요!
레지스트리 편집기란 무엇인가요?
레지스트리가 필요한 이유
레지스트리는 윈도우 운영 체제와 프로그램의 설정을 저장하는 데이터베이스 형태의 시스템이에요. 이곳에는 소프트웨어, 하드웨어, 사용자 환경에 관한 다양한 정보가 포함되어 있습니다. 따라서, 레지스트리를 수정하면 시스템의 성능이나 동작 방식을 직접적으로 조정할 수 있답니다.
✅ 구글 계정 접근 제한 설정 방법을 알아보세요.
레지스트리 편집기 접근 방법
레지스트리 편집기 실행하기
레지스트리 편집기를 실행하는 방법은 매우 간단해요. 아래의 단계를 따라 해보세요.
- Windows + R 키를 눌러 실행 창을 열어요.
regedit를 입력하고 Enter 키를 눌러요.- 사용자 계정 컨트롤(UAC) 창이 나타나면 ‘예’를 선택해요.
레지스트리 편집기 인터페이스 이해하기
레지스트리 편집기를 열면, 왼쪽에 폴더 구조(키)가 보이고 오른쪽에는 해당 키의 값들이 나열됩니다. 여기서 각 키는 다양한 설정을 담고 있으며, 이 값을 수정해 시스템을 조정할 수 있어요.
✅ 닛산 GTR의 숨겨진 커스터마이즈 팁을 알아보세요.
레지스트리 수정하기
백업하기
레지스트리를 수정하기 전에 반드시 백업을 해두셔야 해요. 실수로 잘못된 값을 수정할 경우 시스템에 심각한 문제가 생길 수 있기 때문이에요.
- 레지스트리 편집기에서 수정할 키를 선택해요.
- 파일 메뉴에서 ‘내보내기’를 클릭해요.
- 원하는 위치에 파일을 저장해요.
간단한 설정 변경 예시
소리 부팅 끄기
부팅 시 소리가 나지 않도록 하려면, 아래의 단계를 따라 해보세요.
HKEY_CURRENT_USER\Control Panel\Sound경로로 이동해요.- 오른쪽에서 ‘Beep’ 값을 찾아 더블 클릭해요.
- 값을 ‘No’로 변경하고 확인을 클릭해요.
작업 표시줄 숨기기
작업 표시줄을 자동으로 숨기고 싶다면 다음과 같이 설정할 수 있어요.
HKEY_CURRENT_USER\Software\Microsoft\Windows\CurrentVersion\Explorer\StuckRects3경로로 이동해요.- 오른쪽 패널에서 ‘Settings’ 값을 더블 클릭해요.
- 데이터를 수정하여, 00 00 00 00 00 00 00 03 형태로 설정해요.
레지스트리 수정을 통한 성능 향상
레지스트리를 통해 불필요한 기능을 제거하고 사용자 경험을 최적화할 수 있어요. 다음은 자주 적용되는 수정 사항이에요.
- 시작 프로그램 관리: 불필요한 프로그램의 자동 실행을 차단하여 부팅 속도를 개선해요.
- 시스템 성능 최적화: 애니메이션 효과를 줄이거나, 가상 메모리 설정을 조정하여 전반적인 시스템 성능을 향상할 수 있어요.
키 포인트 정리
| 변경 사항 | 경로 | 수정 방법 |
|---|---|---|
| 부팅 소리 끄기 | HKEY_CURRENT_USER\Control Panel\Sound | Beep 값을 No로 설정 |
| 작업 표시줄 숨기기 | HKEY_CURRENT_USER\Software\Microsoft\Windows\CurrentVersion\Explorer\StuckRects3 | Settings 데이터 수정 |
| 스타트업 프로그램 관리 | HKEY_CURRENT_USER\Software\Microsoft\Windows\CurrentVersion\Run | 불필요한 프로그램 삭제 |
| 시스템 성능 최적화 | HKEY_CURRENT_USER\Control Panel\Desktop | MenuShowDelay 값 조정 |
✅ 레지스트리 편집기를 안전하게 사용하는 팁을 알아보세요.
주의 사항
레지스트리 수정은 신중해야 해요. 잘못된 수정으로 인해 시스템 오류가 발생할 수 있기 때문에, 어떤 항목을 수정하는지 정확히 이해하고 실행해야 해요. 항상 백업을 하고, 필요한 경우 전문가의 도움을 받는 것이 좋아요.
결론
레지스트리 편집기를 사용하여 윈도우 설정을 변경하는 것은 시스템을 개인화하고 최적화하는 강력한 방법이에요. 하지만, 신중하게 진행해야 하며 항상 백업을 잊지 마세요. 자신의 PC를 더욱 효율적으로 운영하기 위한 첫걸음으로, 레지스트리 편집기를 활용해 보세요. 당신의 컴퓨터가 이제까지와는 다른 성능을 발휘할 거예요!
자주 묻는 질문 Q&A
Q1: 레지스트리 편집기는 무엇인가요?
A1: 레지스트리 편집기는 윈도우 운영 체제와 프로그램의 설정을 저장하는 데이터베이스로, 시스템 성능을 최적화하고 개인화할 수 있는 도구입니다.
Q2: 레지스트리 수정 전에 어떤 조치를 취해야 하나요?
A2: 레지스트리를 수정하기 전에 반드시 백업을 해두어야 합니다. 잘못된 수정으로 시스템에 문제가 발생할 수 있습니다.
Q3: 시스템 성능을 향상시키려면 어떤 레지스트리 수정을 적용할 수 있나요?
A3: 불필요한 시작 프로그램 삭제, 애니메이션 효과 줄이기, 가상 메모리 설정 조정 등으로 시스템 성능을 향상시킬 수 있습니다.